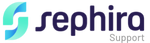Avec easy-care, vous allez créer très facilement vos modèles de documents : ordonnances, courriers, certificats … C’est parti ! Commencez par aller dans les paramètres, en cliquant sur votre avatar en haut à droite.
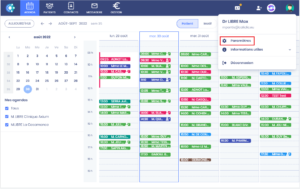
Pour créer vos documents types, vous allez d’abord devoir créer vos entêtes ainsi que vos pieds de pages de documents. Ensuite, vous pourrez créer vos modèles de documents.
Commencez par créer vos entêtes de documents en cliquant sur l’onglet « Entêtes ».
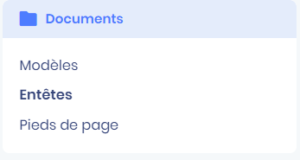
Création d’une entête
Cliquez maintenant sur le bouton « Ajouter une entête ».
Commencez par ajouter un titre à votre entête, en haut à gauche.
Sur la droite, vous allez pouvoir sélectionner les variables qui vous intéressent, relatives aux informations que vous souhaitez faire apparaître sur votre entête.
Par exemple, en sélectionnant l’onglet « lieu », vous pouvez sélectionner les informations suivantes, relatives à votre lieu d’exercice :
-
-
-
- Le nom du lieu
- L’adresse
- La ville
- Le téléphone
-
-
Il vous suffit de cliquer sur chacune de ces variables. Lors de la saisie, vous devez prévoir un espace entre chaque variable.
Ensuite, sélectionnez l’onglet « praticien » afin de renseigner vos informations professionnelles que vous souhaitez voir apparaître sur votre entête :
-
-
-
- Votre nom
- Votre prénom
- Votre spécialité
- Vos diplômes
- Votre numéro RPPS
-
-
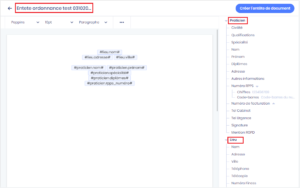
Bien entendu, vous pouvez choisir la police, la taille d’écriture, aligner le texte sur la gauche, sur la droite ou encore centrer le texte.
Il vous est possible d’ajouter un tableau, afin que votre entête soit divisée en 2 colonnes. Vous pouvez aussi, si besoin, ajouter une image ou un logo sur votre entête.
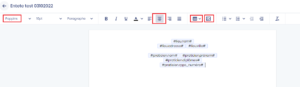
Une fois que votre entête est finalisée, n’oubliez pas d’enregistrer en cliquant sur le bouton « Créer l’entête de document ».
Quand votre entête a bien été enregistrée, vous la voyez apparaître. Pour la la modifier, c’est très simple, il vous suffit de cliquer sur le petit crayon.
Passez maintenant à la création de votre pied de page.
Création du pied de page
De la même manière que vous avez créé votre entête, vous allez maintenant créer le pied de page. Commencez par sélectionner l’onglet « Pieds de page ».
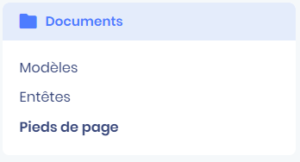
Cliquez sur le bouton « Créer un pied de page ». Veillez bien à ajouter un titre à votre pied de page, en haut à gauche.
Sélectionnez ensuite les variables qui vous intéressent correspondantes aux informations que vous souhaitez voir apparaître sur votre pied de page.
Par exemple, en sélectionnant l’onglet « lieu », vous allez sélectionner les varibales relatives à votre lieu d’exercice :
-
-
-
- Le nom du lieu
- L’adresse
- La ville
- Le téléphone
- Numéro Finess
-
-
Lors de la saisie, n’oubliez pas de prévoir un espace entre chaque variable. Il vous est bien entendu possible de modifier la police, la taille d’écriture, ou encore centrer le texte par exemple.
Une fois que vous avez terminé, n’oubliez pas d’enregistrer en cliquant sur le bouton « Créer un pied de page ».
Maintenant que votre entête et votre pied de page sont créés, vous allez pouvoir créer votre modèle de document.
Création du modèle de document
Nous allons maintenant créer un modèle d’ordonnance. Commencez par sélectionner l’onglet « Modèles ».
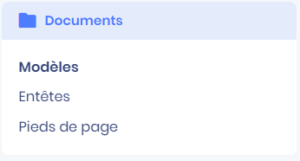
Cliquez maintenant sur le bouton « Ajouter un modèle ». Commencez par ajouter un titre à votre modèle d’ordonnance, en haut à gauche.
Sur la droite, vous allez ensuite pouvoir sélectionner l’entête et le pied de page que vous avez créé en cliquant sur « insérer une entête » et sur « insérer un pied de page ».
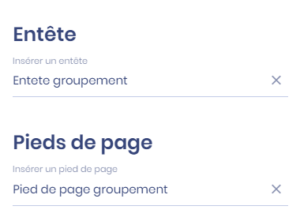
Une fois que votre entête et votre pied de page ont été intégrés dans le modèle, vous allez créer le contenu de votre modèle d’ordonnance en utilisant les variables, disponibles sur la colonne de droite.
Par exemple, vous allez sélectionner l’onglet « patient » pour afficher les informations personnelles du patient : civilité, nom de naissance, prénom, date de naissance, …
Vous pouvez aussi ajouter les informations médicales de votre patient comme les pathologies, les allergies, ou encore les antécédents.
Vous pouvez sélectionner l’onglet « consultation » pour afficher la date de la consultation ou encore le motif de la consultation.
Et pour terminer, sélectionnez l’onglet « praticien », pour afficher vos informations : nom, prénom, …
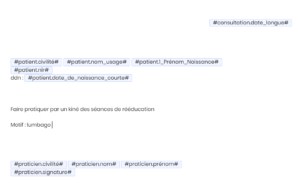
Bien entendu, vous allez pouvoir renseigner le contenu du document manuellement, en texte libre.
Une fois que vous avez finalisé votre modèle d’ordonnance, il vous suffit de cliquer sur le bouton « Créer un modèle ».
Quand votre modèle a été créé, vous allez le voir s’afficher. Il vous est possible de le modifier en cliquant sur le petit crayon. Vous pouvez aussi le dupliquer si nécessaire.
A vous de jouer !