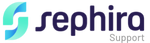Saisie du code acte
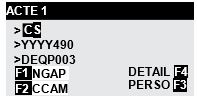
Toujours lorsque vous réalisez un facture, après avoir paramétré le contexte de la facture, l’écran ci-contre, relatif à la saisie des codes actes, s’affiche :
Par défaut, INTELLIO vous propose la liste des 20 derniers actes établis sur le terminal. Si l’acte que vous souhaitez prescrire ne figure pas dans cette liste, vous pouvez sélectionner avec les touches F1 et F2 le code acte dans l’un des deux référentiels proposés (NGAP ou CCAM). Utiliser la touche F3 pour sélectionner un acte personnalisé.
Remarques : Le référentiel CCAM est amené, à terme, à remplacer le référentiel NGAP.
Cependant, les deux référentiels cohabitent toujours dans votre terminal INTELLIO. Vous pouvez donc choisir des actes en fonction du référentiel de votre choix.
Saisie d’un acte NGAP
Si vous sélectionnez NGAP, vous accédez à la liste des codes actes de la nomenclature NGAP.
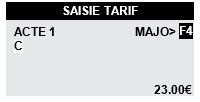
Sélectionnez le code acte à l’aide des touches de NAVIGATION. Modifiez éventuellement le montant à l’aide du clavier numérique, puis validez votre choix à l’aide de la touche VALIDATION. La touche F4 vous permet d’appliquer une majoration à cet acte (nuit, férié ou urgence).
Saisie d’un acte CCAM
Si vous sélectionnez le code CCAM, vous accédez à la liste des catégories des codes CCAM.
Attention : Afin de présenter l’ensemble des écrans, la saisie d’un acte CCAM présentée ci-après a été réalisée en mode saisie DÉTAILLÉE et avec le mode de forçage activé. Par conséquent certains écrans ne seront pas affichés en mode saisie simplifié. Il est indiqué dans quel cas l’écran apparaît.
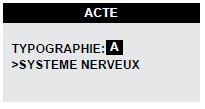
À l’aide de la touche de NAVIGATION et de la touche VALIDATION, sélectionnez le code topographie de l’acte, puis validez. La touche CORRECTION vous permet de revenir à l’écran précédent.
Remarque : Lors de la saisie, le libellé complet de la topographie défile. Pour certains actes, une sous-topographie ou des actions peuvent être demandées.
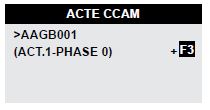
À l’aide des touches de NAVIGATION, sélectionnez l’acte dans la liste proposée. La touche F3 vous permet de visualiser le libellé complet de l’acte CCAM.
Remarque : Si l’acte recherché n’est pas enregistré dans le terminal, connectez-vous sur www.intellio.fr ou contactez l’assistance technique pour modifier vos préférences CCAM.
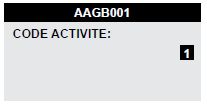
Si le mode forçage est activé, l’écran ci-contre est affiché. Modifier, si besoin, le code activité à l’aide du clavier numérique et validez.
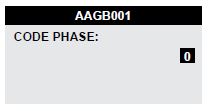
Si le mode forçage est activé l’écran ci-contre est affiché. Modifier, si besoin, le code phase à l’aide du clavier numérique et validez.
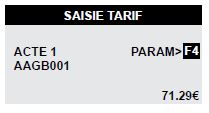
Si nécessaire utilisez la touche F4 pour accéder aux menus permettant la pré-saisie d’un montant AMC et d’une formule AMC ainsi que la saisie d’une prévention commune AMO/ AMC. Modifiez éventuellement le prix unitaire à l’aide du clavier numérique, puis validez.

Cet écran apparaît lorsque le mode détaillé ou le mode forçage est activé. Si besoin sélectionnez, à l’aide de la touche de
NAVIGATION, le code modificateur applicable (valeur par défaut : AUCUN). Si le mode forçage est activé la liste est constituée de l’ensemble des codes modificateur existants.
Si seul le mode détaillé est affiché la liste ne contiendra que les codes modificateur possibles.
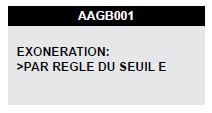
Cet écran apparaît lorsque le mode détaillé ou le mode forçage est activé. Si seul le mode détaillé est activé validez le type
d’exonération. Si le mode forçage est activé la liste est constituées de l’ensemble des exonérations existantes. Vous pouvez dans ce cas sélectionner à l’aide de la touche de navigation un autre choix.
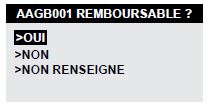
Si le mode forçage est activé l’écran ci-contre est affiché. À l’aide de la touche de NAVIGATION choisissez si besoin un autre choix que celui qui est sélectionné puis validez.
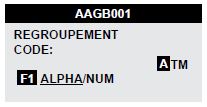
Si le mode forçage est activé l’écran ci-contre est affiché. À l’aide du clavier alphanumérique, modifier si besoin le code de regroupement de F1 l’acte et validez.

Pour ajouter à l’acte le supplément charges cabinets modifiez la réponse et validez.
Remarques :
La touche ANNULATION vous propose d’abandonner la saisie de la facture en cours.
Pour facturer une visite, n’oubliez pas d’ajouter les indemnités de déplacement.
Les codes actes affichés lors de la création de la facture correspondent à ceux de cette liste personnelle, adaptée à votre spécialité. Vous pouvez modifier votre liste personnelle en accédant au mode paramétrage LISTE DES ACTES.
Certains codes actes ne s’affichent que pour certaines catégories de professionnels de santé. Par exemple, si vous êtes médecin généraliste, vous n’aurez pas accès aux codes CS ou VS réservés aux spécialistes. Les codes actes A et AM (forfaits d’accouchement) ne sont compatibles qu’avec le contexte maternité. Pour accéder au contexte maternité, vous devez activer le mode de saisie DETAILLEE ou activer l’écran NATURE ASSURANCE.
Pour les codes actes Z et ZN, saisissez le numéro d’agrément de votre appareil de radiologie sur 17 caractères à l’aide du clavier alphanumérique ou des touches de navigation.
Les montants associés à certains codes actes ne sont pas modifiables. Si vous tentez de les modifier, INTELLIO vous le signale en affichant le message « VALEUR NON MODIFIABLE ».
Majorations
Si vous souhaitez ajouter une majoration, appuyez sur la touche F4 depuis l’écran de choix de l’acte. Validez ainsi le code acte et le montant associé. L’écran de choix de la majoration s’affiche.
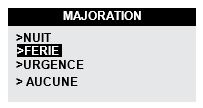
À l’aide de la touche de NAVIGATION, sélectionnez une majoration (nuit, jour férié ou urgence). Appuyez ensuite sur la touche VALIDATION. Pour sortir du menu sans sélectionner une majoration utilisez la touche ANNULATION. Si vous avez sélectionné une majoration et souhaité en changer, retournez dans le menu majoration et choisissez une autre majoration ou bien l’option AUCUNE qui s’est ajoutée à la liste.
Remarques : Certains actes ne peuvent être accompagnés d’une majoration (IK, ID, etc..). Les majorations MM, MD, MDI… sont considérées comme des codes actes. Vous devez donc sélectionner l’option AJOUT, puis sélectionner l’acte MM par exemple.
Saisie d’un coefficient et d’une quantité
En mode de saisie SIMPLIFIEE, l’écran suivant est affiché pour les actes nécessitant la saisie d’un coefficient (en mode de saisie DETAILLEE, il est toujours affiché) :
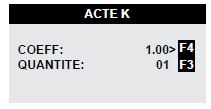
Utiliser les touches F4 et F3 pour passer respectivement de la saisie du coefficient à celle de la quantité. Utilisez le clavier numérique (en respectant deux décimales pour le coefficient) et appuyez sur la touche VALIDATION.
Attention : Si vous saisissez une valeur nulle ou trop élevée, le message « ACTE INCOMPAT. AVEC COEF. » s’affiche, puis INTELLIO vous propose de ressaisir une nouvelle valeur.
Cas particulier des frais de déplacement
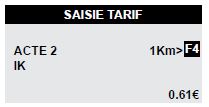
Utiliser la touche F4 pour accéder à l’écran permettant de renseigner le nombre de kilomètres parcourus.
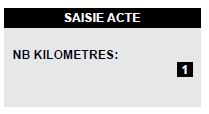
Saisissez le nombre de kilomètres parcourus (entre 1 et 99). Appuyez ensuite sur la touche VALIDATION.
Attention : Si vous saisissez une valeur nulle, le message « SAISIE INVALIDE » s’affiche, puis INTELLIO vous propose de saisir une nouvelle valeur. La touche ANNULATION vous permet de revenir à l’écran de sélection de l’acte.