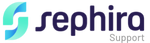Pour utiliser le module de prescription Synapse intégré dans votre logiciel easy-care , il faut bien entendu au préalable avoir souscrit à Synapse.
Avec le module d’aide à la prescription, vous allez pouvoir prescrire des ordonnances sécurisées. Le module de prescription va également vous permettre de gérer les intéractions entre les médicaments, être alerté en cas de surdosage ou en cas de contre indication, en lien avec les allergies médicamenteuses du patient, renseignées dans le dossier médical.
Le module Synapse s’appuie sur plusieurs bases médicamenteuses fiables dont la base Thériaque.
Pour réaliser une ordonnance, via le module de prescription, commencez par démarrer la consultation. Au niveau de l’onglet ordonnance, cliquez sur le bouton + pour prescrire une ordonnance.
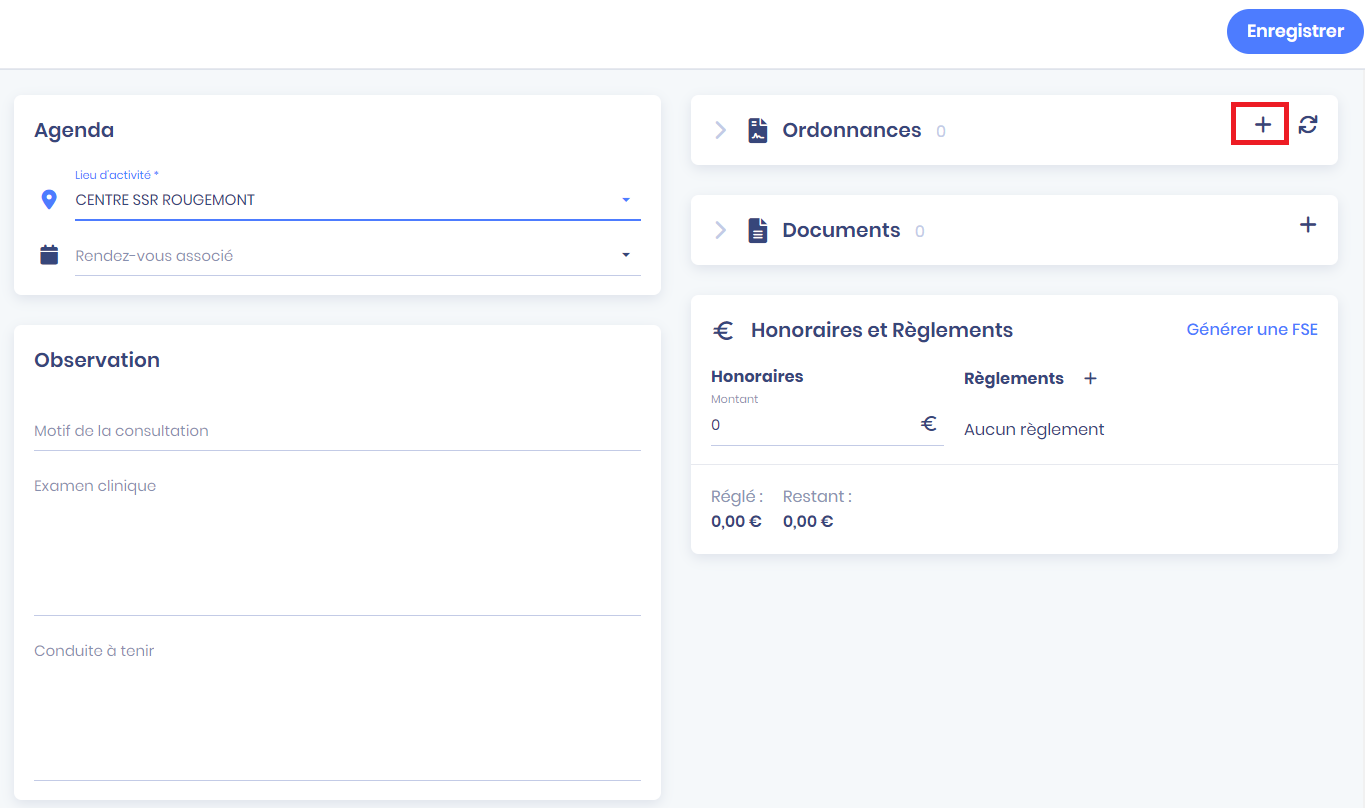
Avec le module de prescription, il vous est possible de prescrire des produits de santé, mais aussi des soins infirmiers, des soins de kinésithérapie ou encore faire une prescription de biologie médicale.
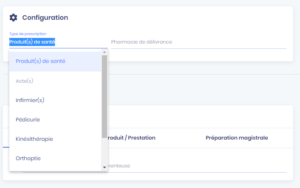
Commençons par prescrire des produits de santé. On retrouve ici 4 rubriques :
- Spécialité : pour rechercher et prescrire un médicament
- Produit et prestation : pour rechercher et prescrire un produit comme une béquille ou des bas de contention par exemple
- Parapharmacie : pour rechercher et prescrire des produits comme des crèmes, vitamines …
- Préparation magistrale : pour renseigner une préparation de médicaments
- Commentaire : pour ajouter un commentaire global de prescription
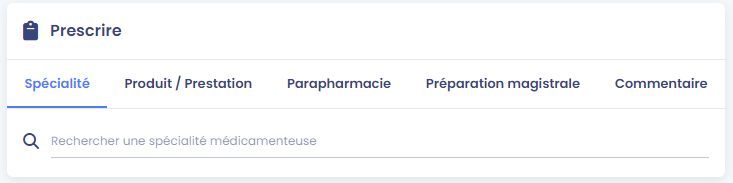
Rubrique Spécialité :
Quand vous recherchez un médicament dans la rubrique Spécialité, vous allez pouvoir renseigner des mots clés.
Par exemple : « doli sup », pour rechercher le doliprane suppositoire. La liste de doliprane apparait avec les différents dosages et substances. Vous pouvez accéder également à la Dénomination Commune Internationale (DCI) qui est, dans notre exemple, le paracétamol.
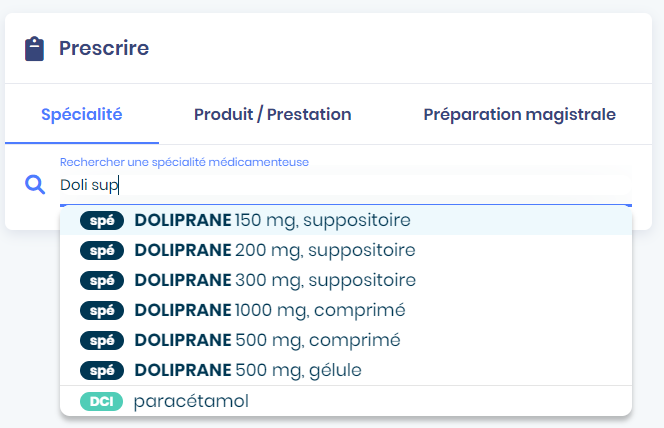
Autre exemple : si vous renseignez Tramadol LP, vous allez voir la liste des médicaments disponibles avec les différentes marques et dosages.
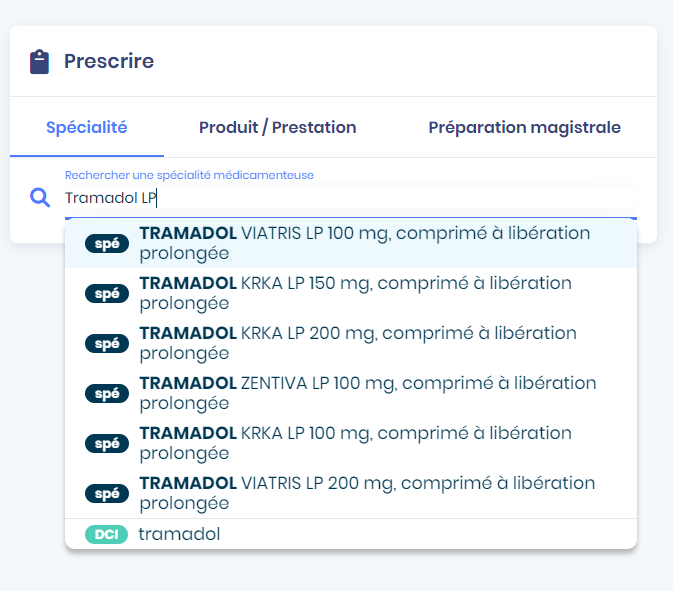
Une fois que vous sélectionnez le médicament, vous visualisez à côté du nom du médicament plusieurs icônes :
- 1 icône en forme de coeur, pour consulter les effets indésirables du médicament
- 1 icône en forme de document, pour consultater la monographie du médicament
- 1 corbeille pour supprimer le médicament
![]()
Vous allez ensuite devoir renseigner la quantité, la posologie, et la durée. Si vous renseignez la quantité, la durée n’est pas nécessaire et si vous renseignez la durée, la quantité n’est pas nécessaire. En cas de surdosage ou de durée non appropriée, vous êtes alerté.
Vous retrouvez plusieurs notions aux côtés d’une pastille : ALD, préventif, accident du travail.
En cliquant sur la pastille ALD, vous indiquez que le médicament est dans le cadre d’un traitement ALD. L’ordonnance générée sera une ordonnance bizone. Les médicaments pour lesquels l’ALD aura été cochée apparaîtront dans la zone ALD de l’ordonnance.
Enfin, vous pouvez ajouter un commentaire à la prescription si nécessaire en cliquant sur « Commentaire de prescription », en bas de la prescription. La posologie peut aussi être saisie dans le commentaire si vous le souhaitez.
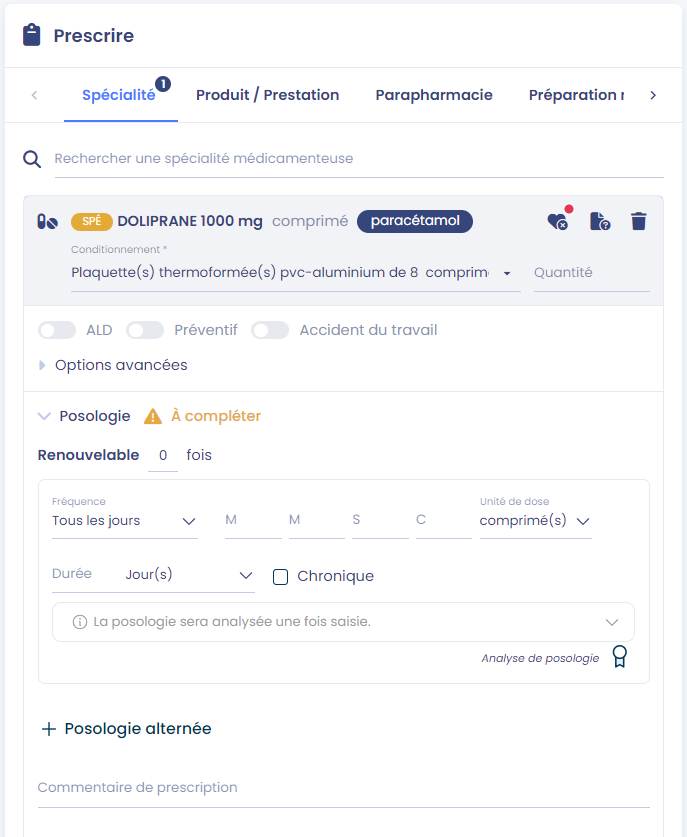
Pour rechercher un second médicament, vous renseigner le nom du médicament dans la barre de recherche. Vous allez ainsi l’ajouter dans votre prescription. En cas d’erreur, vous pouvez supprimer le médicament en cliquant sur la corbeille.
En cas de surdosage ou de durée non appropriée, vous êtes alerté.
Prenons un exemple :
Pour une prescription d’Humex Rhume, si vous renseignez une quantité de 4 comprimés/jour alors que la quantité maximale est de 3 cp/jour, vous êtes alerté. Si vous renseignez une durée de traitement de 5 jours alors que la durée maximale est de 4 jours, vous êtes alerté.
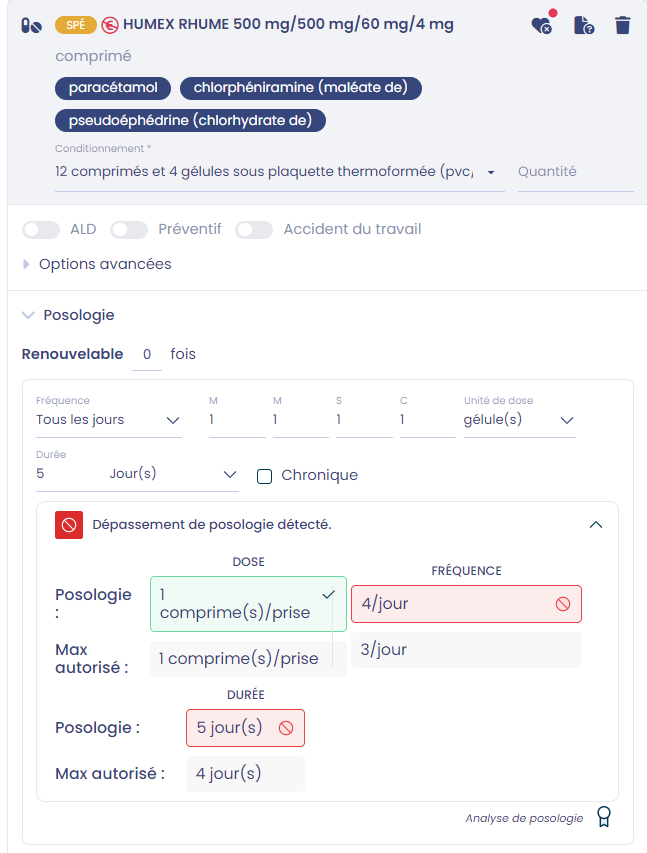
Sur la droite, vous retrouvez les différentes alertes qui apparaissent fous forme d’onglets : les alertes terrains cliniques, et l’analyse des intéractions. Vous pouvez naviguer d’un onglet à l’autre en cliquant dessus tout simplement. La pastille rouge vous alerte par exemple en cas de surdosage ou de contre indication.
Il est donc important de bien renseigner les allergies médicamenteuses du patient dans son dossier médical pour être alerté.
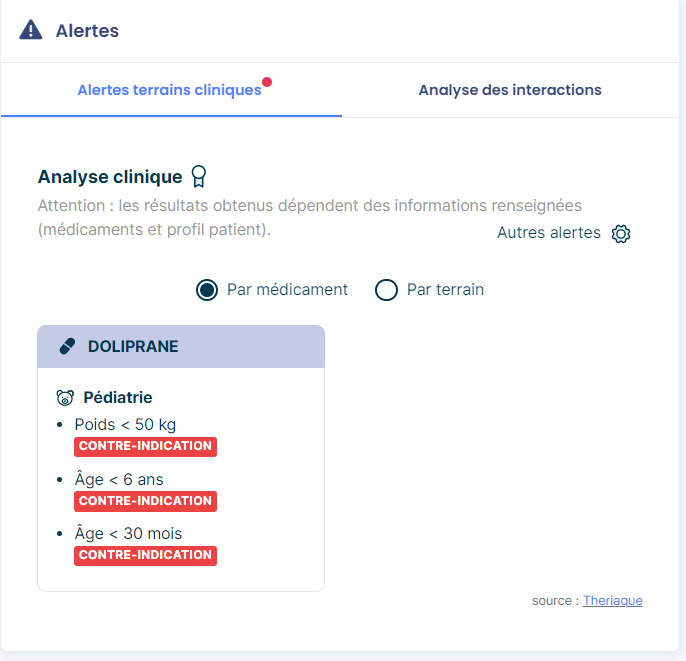
Rubrique Produit et Prestation :
Dans la rubrique Produit et Prestation, vous accédez à la liste des produits et prestations (LPP). Si vous ne trouvez pas un produit, vous pouvez le renseigner en saisie libre, il vous suffit de renseigner votre produit et de valider la saisie.
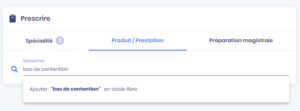
Vous pouvez ensuite ajouter la durée, la quantité, et un commentaire si nécessaire.
Vous retrouvez les pastilles pour l’ALD, préventif et accident du travail.
Rubrique Parapharmacie :
Dans la rubrique Parapharmacie, vous allez pouvoir rechercher des produits comme des crèmes dermathologiques par exemple. Il vous suffit de renseigner le nom du produit ou encore le nom du laboratoire. Des champs complémentaires sont disponibles pour vous permettre de renseigner la quantité et un commentaire si nécessaire.
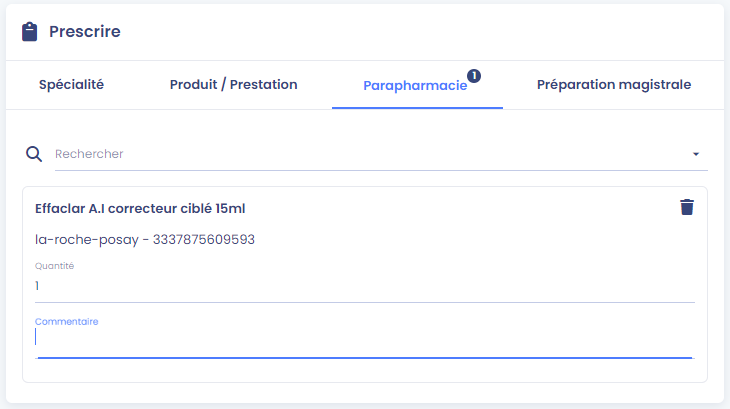
Rubrique Préparation magistrale
Dans la rubrique Préparation magistrale, il vous suffit de renseigner en texte libre votre composition. Si vous souhaitez ensuite ajouter une préparation, il vous suffit de cliquer sur l’onglet « Ajouter un produit ».
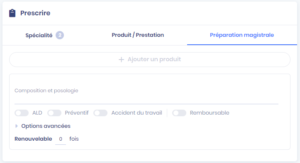
Enfin, pour prescrire des soins infirmiers ou de kinésithérapie, il vous suffit de renseigner le type de prescription en haut et sélectionner par exemple kinésithérapie.
Vous allez pouvoir renseigner votre prescription en saisie libre.
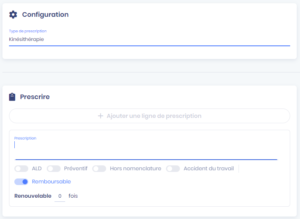
Une fois votre prescription terminée, vous allez l’enregistrer à l’aide du bouton en haut à droite « Enregistrer et générer ».
Elle apparaît ensuite dans la consultation.
A l’aide des 3 petits points, vous pouvez générer votre prescription au format PDF, générer un duplicata, l’éditer pour apporter une modification, l’utiliser comme ordonnance type ou encore l’envoyer par messagerie sécurisée au patient directement ou à un confrère par exemple.
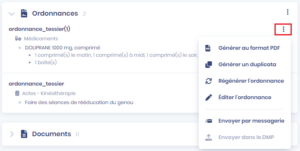
Bien entendu, vous terminez par enregistrer la consultation.